If you have installed Linux on its own partition in a dual-boot configuration, there’s no easy uninstaller that will remove it for you. You will need to delete its partitions and repair the Windows boot loader on your own.
How you uninstall Linux will depend on how you’ve installed it. If you installed Linux as your only operating system, you’ll have to reinstall Windows over Linux to get your Windows system back.
If You Used Wubi
If you installed Ubuntu or a similar Linux distribution like Linux Mint with Wubi, you’ll have an easy uninstaller. Just boot into Windows, open the Control Panel, and locate Ubuntu in the list of installed programs. Uninstall it like you would any other program and the uninstaller will automatically remove the Ubuntu files and boot loader entry from your computer.
Note that this entry will only be available if you installed Ubuntu inside Windows with Wubi.
If You Installed Linux on Its Own Partition
If you’ve installed Linux on its own partitions in a dual-boot configuration, uninstalling it requires removing the Linux partitions from your computer and then expanding your Windows partitions to use the now-free hard disk space. You will also have to restore the Windows boot loader, as Linux overwrites the Windows boot loader with its own boot loader, known as “GRUB.” After deleting the partitions, the GRUB boot loader won’t boot your computer properly.
Delete Your Linux Partitions
First, you’ll need to delete the Linux partitions. Press the Windows key to open the Start menu or Start screen, type diskmgmt.msc into the Start menu or at the Start screen, and then press Enter to launch the Disk Management application.
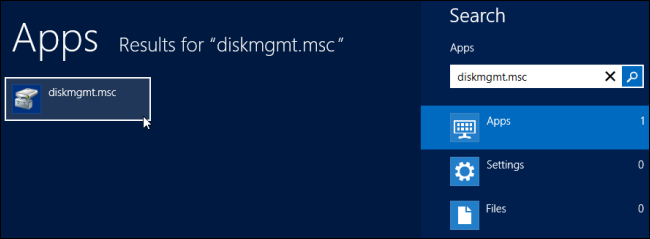
Locate the Linux partitions, right-click them, and delete them. You can identify the Linux partitions because they have no label under the “File System” column, while Windows partitions will be identified by their “NTFS” file system.
Be careful while deleting partitions here – you wouldn’t want to accidentally delete a partition with important files on it.
Next, locate the Windows partition near the newly available free space, right-click it, and select Extend Volume. Extend the partition so that it takes up all of the available free space. Any free space on your hard drive will remain unusable until you assign it to a partition.
You can also choose to create a new, separate partition instead of expanding your current Windows partition, if you like.
Fix the Windows Boot Loader
Linux has now been removed from your computer, but its boot loader persists. We’ll need to use a Windows installer disc to overwrite the Linux boot loader with the Windows boot loader.
If you don’t have a Windows installer disc lying around, you can create a Windows repair disc and use that instead. Follow our instructions to create a system repair disc in Windows 8 orcreate one in Windows 7.
Insert the Windows installer or recovery disc into your computer and restart your computer. You’ll need to access the Command Prompt from the disc. The instructions and screenshots here are for Windows 8, but you can follow these instructions to access the recovery Command Prompt with a Windows 7 disc.
Click the Repair your computer option after booting from the disc.
On the Choose an option screen, click the Troubleshoot icon.
Click the Advanced options tile, and then click the Command Prompt tile.
Once a Command Prompt window is open, type the following command and press Enter to run it:
bootrec.exe /fixmbr
You can now restart your computer. It will boot from its hard drive, starting Windows normally. All traces of Linux should now be erased.